Простейшие приемы работы
В простейшем случае работа с системой MathCAD сводится к подготовке в окне редактирования задания на вычисления и к установке форматов для их результатов. Для этого используются различные приемы подготовки блоков. Пока мы рассмотрим лишь вычислительные блоки. В дальнейшем поговорим о вводе текстовых блоков с комментариями и блоков с графикой.
Формульный редактор
Фактически система MathCAD интегрирует три редактора: формульный, текстовый и графический. Для запуска формульного редактора достаточно установить курсор мыши в любом свободном месте окна редактирования и щелкнуть левой клавишей. Появится визир в виде маленького красного крестика. Его можно перемещать клавишами перемещения курсора. Визир не надо путать с курсором мыши, он, как говорится, живет своей жизнью и имеет вид жирной наклонной стрелки.
Визир указывает место, с которого можно начинать набор формул — вычислительных блоков. Щелчок левой клавиши мыши устанавливает визир на место, указанное острием стрелки курсора мыши. В зависимости от места расположения визир может менять свою форму, к чему вы быстро привыкнете.
Так, в области формул визир превращается в синий уголок, указывающий направление и место ввода.
Наборные панели и шаблоны
Подготовка вычислительных блоков облегчается благодаря выводу шаблона при задании того или иного оператора. Для этого в MathCAD служат наборные панели с шаблонами различных математических символов.
Допустим, требуется вычислить определенный интеграл. Для этого вначале надо вывести панель операторов математического анализа; ее пиктограмма в строке инструментов имеет знаки интеграла и производной. Затем следует установить визир в то место экрана, куда выводится шаблон, и на панели сделать активной пиктограмму с изображением знака определенного интеграла (рис. 1. 11).
Рис. 1. 11 Задание шаблона определенного интеграла и начало его заполнения
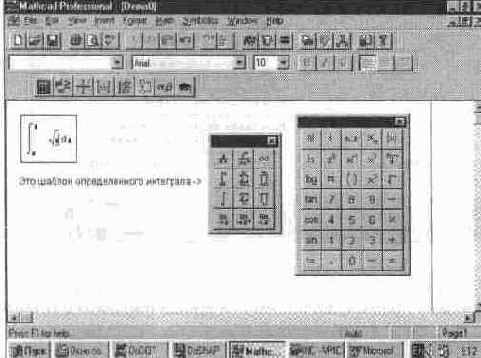
В составе сложных шаблонов часто встречаются шаблоны для ввода отдельных данных. Они имеют вид небольших черных квадратиков. В шаблоне интеграла их четыре: для ввода верхнего и нижнего пределов интегрирования, для задания подынтегральной функции и для указания имени переменной, по которой идет интегрирование. На рис. 1. 11 шаблон интеграла показан в верхнем левом углу окна редактирования документа.
Для ввода данных можно указать курсором мыши на нужный шаблон данных и, щелкнув левой ее клавишей для фиксации места ввода, ввести данные. На рис. 1.
12 отражен момент ввода под знаком квадратного корня выражения для задания подынтегральной функции.
Для ввода подынтегральной функции в приведенном примере требуется совершить следующие действия:
• установив курсор мыши в стороне от места ввода, вывести панель набора арифметических операторов;
• подвести курсор мыши под шаблон ввода функции и щелкнуть левой клавишей для фиксации начала ввода;
• активизировать (мышью) кнопку со знаком квадратного корня на палитре математических символов;
• провести ввод выражения под знаком квадратного корня (при этом возможно редактирование данных с помощью стандартных операций редактирования).
Затем таким же способом надо заполнить остальные шаблоны, т. е. ввести
пределы интегрирования и имя переменной, по которой производится интег-
Рис. 1. 12 Продолжение заполнения шаблона интеграла

рирование. Установив знак равенства после полученного выражения, можно сразу увидеть результаг вычисления интеграла (см. рис. 1. 13). На этом рисунке показаны примеры вычисления и других выражений (суммы, произведения и предела функции) с набором их с помощью палитр. Там же даны и примеры задания текстовых комментариев.
Рис. 1. 13 Пример ввода и вычисления определенного интеграла и других выражений

Так же выполняются любые другие разовые вычисления, как простые, так и сложные. Разумеется, есть возможность задавать шаблоны для вычислительных блоков и с клавиатуры, о чем речь пойдет чуть ниже.
При задании сложных вычислений работа системы может быть долгой. Чтобы прервать ее, можно нажать клавишу Esc. MathCAD выведет надпись о прерывании вычислений и небольшое окно с двумя командами: OK — подтвердить прерывание и Cancel (Отмена) — отменить прерывание. После прерывания можно возобновить работу, нажав клавишу F9 или сделав активной пиктограмму с изображением жирного знака равенства.
Текстовый редактор
Текстовый редактор позволяет задавать текстовые комментарии. Они делают документ с формулами и графиками более понятным. В простейшем случае для открытия текстового редактора достаточно ввести символ " (одиночная кавычка). В появившийся прямоугольник можно начать вводить текст. В текстовом блоке визир имеет вид красной вертикальной черточки и отмечает место ввода. Текст редактируется общепринятыми средствами: перемещением места ввода клавишами управления курсором, установкой режимов вставки и замещения символов (клавиша Insert), стиранием (клавиши Del и Backspace), выделением, копированием в буфер обмена, вставкой из буфера и т. д.
Выделение и редактирование объектов
При редактировании математических выражений важной возможностью является выделение их целиком или в виде отдельных фрагментов. По существу это означает замену одномерного маркера в виде синей вертикальной черты на двумерный в виде выделяющего часть выражения синего уголка (см. рис. 1. 12, на котором этот маркер выделяет введенное выражение).
В версии MathCAD 7. 0 выделение с помощью мыши заметно улучшено и практически не отличается от хорошо известного выделения текстовых выражений. Напомним, что для этого достаточно установить текстовый курсор мыши на начало выделяемого фрагмента, нажать левую клавишу мыши и, удерживая ее, двигать маркер к концу выделяемого фрагмента. Выделенный текст помещается на темном фоне (см. на рис. 1. 14 выделенное слово "Сразу" в правом нижнем углу экрана).
Выделение надписей обычно производится с целью изменения стиля, размера и типа шрифтов. Для этого достаточно выделить надпись и сменить шрифт или его параметр (рис. 1. 14).
Выделения в математических выражениях, хотя и напоминают выделения в тексте, все же более сложны и требуют для быстрого проведения определенных навыков. Обычно выделения в выражениях задаются синим уголком. Он указывает направление ввода.
Выделение фрагментов математических выражений необходимо для изменения шрифтов, которыми набирается выражение. Например, для изменения шрифта в математических формулах достаточно выделить одну букву, установив выделение в виде жирной вертикальной черты сразу после буквы. Затем можно воспользоваться средствами модификации шрифтов.
Рис. 1. 14 Примеры выделения и редактирования надписей и организации гиперссылки

Следует отметить, что изменение параметров и типов шрифтов для определенных объектов (например, переменных или констант) действует глобально. Так, если увеличить размеры обозначения какой-либо переменной, то все обозначения других переменных тоже будут увеличены.
Создание гиперссылок
Выделение используется также для копирования в буфер обмена и организации гиперссылки. Гиперссылка в MathCAD 7. 0 дает связь выделенного текстового фрагмента с некоторым файлом. Для этого вначале фрагмент выделяется, а затем нажимается кнопка панели инструментов Insert Hyperlink. В появившемся простом окне надо указать полное (с путем) имя файла, который будет загружаться и отображаться в момент активизации фрагмента — гиперссылки. Можно также задать сообщение об ошибке, если файл не будет найден. На рис. 1. 14 показан случай, когда с гиперссылкой связан файл Demo с демонстрацией работы MathCAD, на рисунке виден угол окна с документом этого файла.
С помощью гиперссылок можно готовить в среде MathCAD 7. 0 электронные учебники и книги высокого качества, имеющие множество гиперссылок, качественные тексты с разнообразными выделениями, математические формулы и графики. Важно отметить, что такие учебники являются "живыми": все примеры в них работают и их можно использовать с различными исходными данными, задаваемыми учениками.
О конструировании и редактировании математических выражений можно говорить много и долго, в книге [14] этой теме посвящена целая глава. Однако в целом этот процесс интуитивный и учитывает тонкости конструирования математических выражений. Главное здесь практика! Мы еще вернемся к описанию некоторых правил конструирования математических выражений (формул).