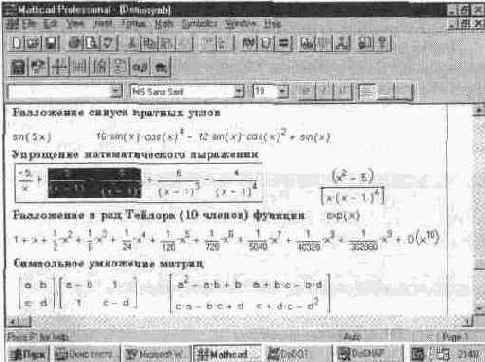Выделение объектов и перенос их в буфер обмена (Cut)
Операция Cut [Ctrl+ X]
(Вырезать) пересылает выделенный сплошным или пунктирным прямоугольником объект в буфер обмена системы Windows Вы делить сплошным прямоугольником объект можно, введя в него мышью гpaфический курсор и нажав дважды левую клавишу мыши. Пересылаемый one рацией Cut объект поступает в буфер обмена, а его изображение в окне редактирования исчезает (это напоминает вырезку рисунка и его наклейку в другое место — буфер). Для пересылки объекта в буфер обмена подходит и средство, использовавшееся в ранних версиях системы — нажатие клавиши F3.
Объект или группу объектов можно целиком выделить и другим путем. Подведите курсор к объекту (но не вводите в него) Нажмите левую клавишу мыши и, не отпуская, сдвиньте мышь по диагонали. На экране появится прямоугольник из пунктирных черных линий, размеры которого задаются перемещением мыши Как только в этот прямоугольник попадет хотя бы часть какого-либо объекта, этот объект окажется обведен прямоугольником из сплошных черных линий.
Как только левая клавиша мыши будет отпущена, основной прямоугольник исчезнет, но все выделения объектов останутся. Так можно выделить сразу несколько объектов В этом случае они будут выделены пунктирными
Рис. 3. 2 Пример выделения объектов, расположенных в разных местах документа
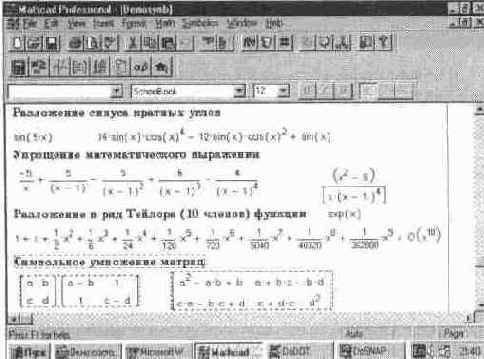
линиями. Если надо выделить объекты поодиночке (рис. 3. 2), делайте это с помощью мыши при нажатой и удерживаемой клавише Ctrl или Shift. Подведите курсор мыши к нужному объекту и щелкните левой клавишей — объект будет выделен пунктирным прямоугольником. Далее переходите к выделению другого объекта. Расположение выделяемых объектов и порядок их выделения при этом могут быть любыми.
Группа выделенных объектов ведет себя как единый блок, который можно перетаскивать при нажатой левой клавише мыши, что наглядно демонстрирует рис. 3. 3. На нем выделенный на рис. 3. 2 блок из трех объектов перенесен на новое место. Для переноса достаточно уцепиться курсором мыши за край выделения любого блока и добиться, чтобы курсор превратился в темное изображение ладони. Это будет означать возможность перемещения блоков. Напоминаем, что если курсор приобретает вид двусторонних стрелок, то это означает возможность растяжения выделенного блока.
Рис. 3. 3 Пример перенесения выделенных блоков на новое место
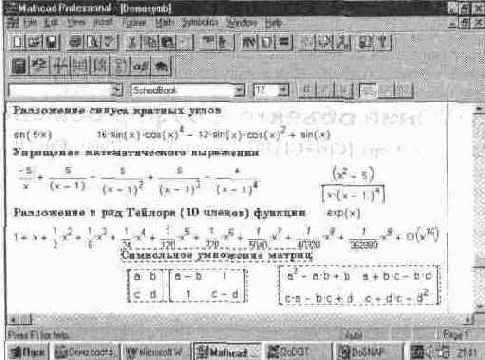
В новой версии системы улучшено выделение выражений с помощью мыши. Используя мышь, легко выделять даже отдельные фрагмента формул, что иллюстрирует рис. 3. 4. Это открывает обширные возможности конструирования формул из фрагментов набранных ранее формул. Сохранены и возможности изменения выделений с помощью клавиш управления курсором и клавиши пробела. Например, для расширения выделения на все выражение удобно применять клавиши пробела.
При выделении мышью текстовых надписей можно выделить и любой фрагмент текста, вплоть до одиночного символа. В формулах также можно выделить любую односимвольную переменную. Однако в математических выражениях нельзя выделять отдельные символы в именах функций — они выделяются целиком.
Команда Cut выполняется также комбинацией клавиш Shift+ Del. Щелчок левой клавишей мыши при курсоре, помещенном за пределы выделенных объектов, снимает все выделения.
Рис. 3. 4 Пример выделения мышью части математической формулы