Анимация графиков (Animation)
Анимация (или оживление) графиков — новая возможность, введенная в последние версии MathCAD Раньше такую возможность обеспечивали системы MatLAB 4 0 и Mathematica 222B MathCAD анимация используется более удачно тут привлечены стандартная технология создания анимационных файлов с расширением avi и их воспроизведение с помощью программной системы Microsoft Video I 1 Эта система предварительно должна быть установлена на ПК в составе операционной системы Windows 95
Принцип анимации достаточно прост В системе имеется встроенная переменная FRAME, принимающая целочисленные значения, по умолчанию — от 0 до 9 с шагом 1. Любая функция (см. рис. 4. 4), график которой планируется наблюдать в развитии, должна быть функцией этой переменной, являющейся по существу просто номером текущего кадра. Диапазон изменения переменной FRAME задается в диалоговом окне команды Animation (см. ниже) Не следует пытаться присваивать FRAME иные значения
При создании анимационных рисунков все кадры строятся с одинаковыми координатами углов и, следовательно, с одинаковыми размерами и положением на экране Их вывод один за другим с заданной скоростью (по умолчанию — 0 кадров в секунду) и создает живую картинку. Анимация осуществляется путем просмотра созданной последовательности кадров с помощью специального проигрывателя.
Рис. 4. 4 Начало подготовки к построению анимационного графика
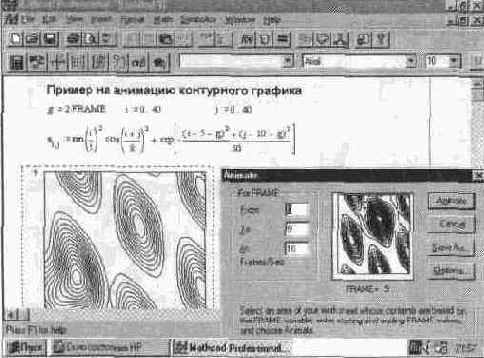
Для создания последовательности кадров анимации исполняется команда Animation, что ведет к появлению на экране ее диалогового окна (оно видно на рис. 4. 4 в нижнем правом углу). В окне можно задать три основных параметра анимации: начальное значение FRAME,
конечное значение FRAME и частоту смены кадров.
Затем следует выделить пунктирными черными линиями нужный фрагмент изображения и, нажав кнопку Animate, приступить к созданию последовательности анимационных кадров. При этом кадры будут видны в специальной зоне просмотра окна Animate, а под этой зоной можно наблюдать изменение переменной FRAME. В зону выделения могут попадать и другие объекты, например формулы или текстовые комментарии. В этом случае они тоже будут видны при проигрывании анимационного видеоролика.
С помощью кнопки Option
можно выбрать тип сжатия видеофайлов и систему работы с ними. Кроме Microsoft Video 1,
1 возможна работа и с рядом других видеосистем, разумеется, если они были проинсталлированы. Чем больше конечное значение FRAME и выше частота кадров, тем более плавно происходит считывание, но увеличивается объем AVI-файлов.
По окончании процесса создания серии кадров анимационного видеоролика появится проигрыватель анимационных кадров (см. рис. 4. 5). Запустив его кнопкой пуска, имеющей вид треугольника, можно наблюдать изменение графика во времени.
Используя клавишу Save As...,
можно вызвать стандартное окно записи файлов на диск. В этом окне можно найти папку, в которую будет помещен записываемый файл. Файл записывается с расширением. avi, принятым для файлов программной видеосистемы Microsoft Video for Windows. До записи в файл кадры видеоролика хранятся в оперативной памяти ПК, что ограничивает их число.
Рис. 4. 5 Просмотр анима-ционных кадров с помощью проигрывателя
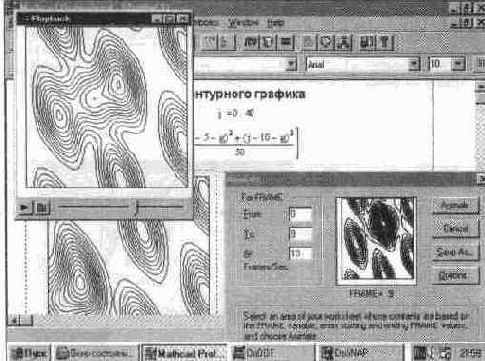
При создании анимационных картинок надо отключить все опции автоматического масштабирования графиков и перейти к ручному заданию масштаба Автоматическое изменение масштаба подчас ведет к скачкообразному изменению размеров графика, хотя на деле он должен меняться без скачков, точнее говоря, с дискретностью, определяемой только изменением FRAME = 0, 1, 2, 3 и т д.