Вызов проигрывателя (Playback)
Любой видеофайл с расширением avi (не обязательно с описанной выше ани-мационной графикой) может быть просмотрен с помощью проигрывателя, запускаемого опцией
Playback (Воспроизвести) в подменю позиции главного меню Animation. При этом проигрыватель появляется на экране (см. рис. 4. 6).
Рис. 4. 6 Проигрыватель видеофайлов Playback
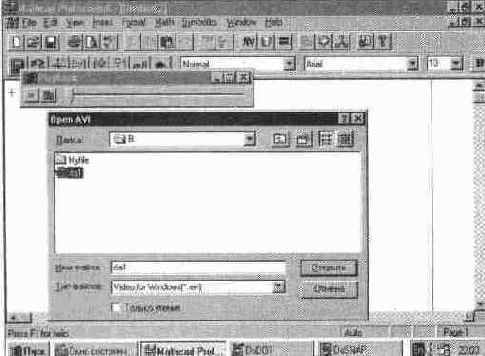
Проигрыватель управляется всего двумя кнопками. Первая (с пиктограммой треугольника) запускает проигрыватель. Однако для воспроизведения какого-либо видеоклипа его файл должен быть загружен. Для загрузки файлов используется вторая кнопка. Она выводит на экран окно Open AVI для загрузки файлов с расширением. avi. Это окно показано на рис. 4. 6 под проигрывателем. Внизу окна проигрывателя расположен указатель текущего времени проигрывания в виде шкалы с бегунком. На рис. 4. 7 изображен проигрыватель в процессе просмотра анимационного графика, полученного выше и записанного под именем da1.
Рис. 4. 7 Проигрывание ранее записанного анимационного файла
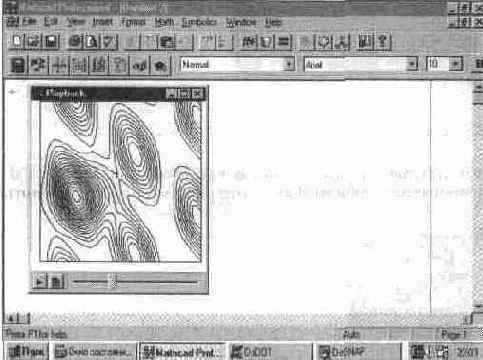
Отметим два аспекта работы со средствами анимации. Первый аспект: в выделенную область анимации можно вводить как целиком графики, так и их части и даже формулы и надписи. Если выделенной области нет, то кнопка Animation
неактивна.
Второй аспект более любопытен. Проигрыватель AVI-файлов способен проигрывать файлы, созданные иными мультимедиа-системами, причем со стереофоническим звуковым сопровождением. Рис. 4. 8 иллюстрирует такую возможность — на нем показан стоп-кадр из рекламного ролика фирмы Intel.
Проигрыватель обладает типовыми средствами управления: регулировкой размеров изображения громкости и скорости просмотра, диалоговым окном поиска AVI-файлов и т. д. Некоторые из них (например, регулятор громкости) появляются только в том случае, когда они необходимы.
Когда в проигрыватель загружен файл, активизация кнопки управления (вторая из двух) приводит к появлению на экране меню операций управления. Они перечислены ниже. View
(Вид) — управление размером окна просмотра;
Volume (Громкость) — управление громкостью (если AVI-файл содержит звук);

Рис. 4. 8 Просмотр видеоклипа со звуковым сопровождением
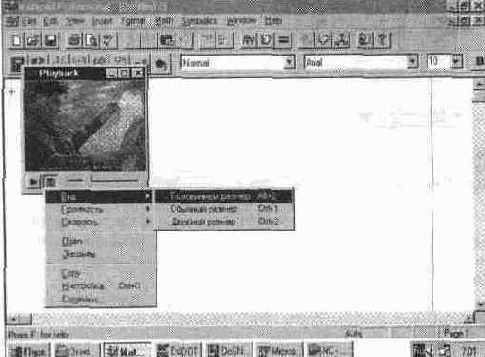
Рис. 4. 9 Вид проигрывателя с меню его опций
Speed (Скорость) — управление скоростью проигрыва ния, Open
(Открыть) — вывод стандартного диалогового окна
загрузки AVI-файлов, Close
(Закрыть) — закрытие текущего окна, Copy
(Копировать) — копирование в буфер обмена, Configure... [Ctrl+ D] (Настройка) — включение опций конфигурации, Command (Команда) — управление из командной строки Операция View (Вид) содержит меню из трех команд
Half Size [Alt+ 2]
(Половинный размер) — уменьшение окна просмотра вдвое;
Normal Size [Ctrl+ 1]
(Обычный размер) — установка нормального размера окна;
Double Size [Ctrl+ 2]
(Двойной размер) — увеличение размера окна вдвое.
На рис. 4. 9 показан вид проигрывателя в половинном размере с выведенным меню управления им. В меню видны позиции с описанными выше опциями.
На рис. 4. 10 показано окно "Свойства видео", появляющееся при исполнении операции Configure... (Настройка). Это окно позволяет задать видеорежим Video Mode (В окне), т. е. обычный оконный Windows, и полноэкранный
Full Screen (Во весь экран). При полноэкранном режиме изображение занимает весь экран.
Можно также задать увеличение размера экрана просмотра вдвое (опция Zoom). В нижней части диалогового окна помещается окно информации о проигрываемом файле. Кнопки ОК, Отмена и Применить служат соответственно для фиксации изменений опций, отказа от изменений и установки опций по умолчанию.
Рис. 4. 10 Вид проигрывателя с окном "Свойства видео'
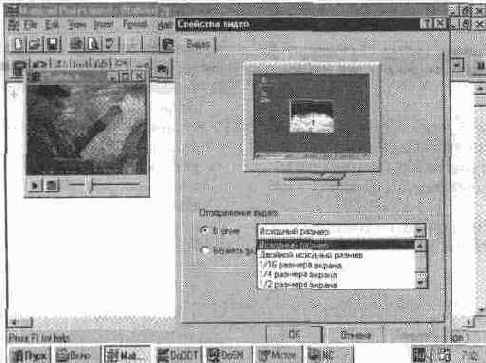
Применение проигрывателя заметно облегчает построение эффектных обучающих программ, и самоучитель Tutorial
системы является наглядным тому свидетельством. В частности, можно готовить видеоролики о работе с самой системой. К сожалению, AVI-файлы требуют под их хранение весьма большого объема памяти на жестком диске, так что такие видеоролики приходится делать довольно короткими.
