Установка формата двумерной графики (X-Y Plot)
Позиция Graph в подменю
Format задает форматы графиков. Начнем с операции
X-Y Plot... (Формат декартовых графиков). Она выводит в центр текущего окна окно с опциями формата графиков 2D-типа (см. рис. 6. 14). Следует помнить, что для изменения формата уже построенного графика необходимо выделить его. Выделенный график обводится сплошной линией с маркерами его растяжения.
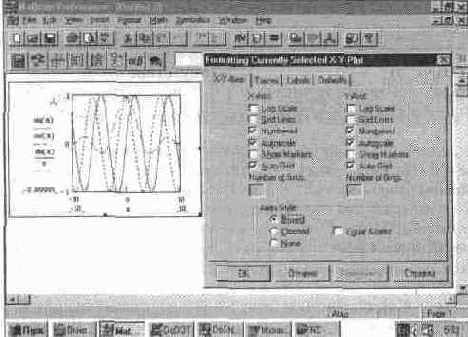
Рис. 6. 14 Окно с опциями задания формата 2D-графика
Как видно из рис. 6. 14, диалоговое окно формата имеет панельный переключатель на четыре позиции:
X-Y Axes (X-Y Оси) — управление опциями осей;
Traces (Графики) — управление линиями графика;
Labels (Надписи) — управление метками (надписями) у осей;
Defaults (По умолчанию) — задание опций по умолчанию.
Важно отметить, что все установки опций графиков, которые видны в окнах формата, относятся к выделенному графику и могут при необходимости изменяться.
Форматирование осей графика
В панели X-Y Axes
содержатся следующие основные опции, относящиеся к осям Х и Y (Axis X и Axis Y):
Log Scale (Лог. масштаб) — установка логарифмического масштаба;
Crid Lines (Линии сетки) — установка линий масштабной сетки;
Numbered (Пронумеровать) — установка цифровых данных по осям, Autoscale
(Автомасштаб) — автоматическое масштабирование графика;
Show Markers (Нанести риски) — установка делений по осям;
Auto Grid
(Автосетка) — автоматическая установка масштабных линий;
No. of Grids (Число интервалов) — установка заданного числа масштабных линий.
Все эти опции достаточно очевидны. Отметим лишь, что если опция Grid Lines
отключена, то масштабная сетка графика не строится, хотя на осях размещаются короткие деления. Опция Numbered обеспечивает редактирование цифровых данных (указаний на масштаб). Например, она полезна для округ ления нижнего и верхнего пределов изменений значений абсцисс и ординат, которые при автоматическом выборе масштаба могут оказаться десятичными числами с дробной частью.
Возможна также установка следующих опций координатных осей (Axes Style):
Boxed (Рамка) — оси в виде прямоугольника;
Crossed (Репер) — оси в виде креста;
None (Ничего) — отсутствие осей;
Equal Scales (Равные деления) — установка равенства масштабов по осям графика.
В нижней части панели имеются следующие клавиши:
Close (OK) — закрытие окна;
Cancel (Отмена) — выход из установок;
Apply (Применить) — применение опций к выделенному графику, Help
(Справка) — вывод подсказки.
Форматирование линий графиков
Следующая панель, Traces
(Графики), показанная на рис. 6.
15, служит для управления отображением линий, которыми строится график.
С помощью опций этой панели можно управлять следующими параметрами линий графика:
Legend Label (Имя кривой) — указание типа линий у оси ординат, Symbol
(Маркер) — выбор символа, который помещается на линию;
Line (Линия) — установка типа линий (сплошная, пунктирная и др.);
Color (Цвет) — цвет линий;
Type (Тип) — тип графиков;
Weight (Толщина) — толщина линий.
В средней части окна опций формата содержится каталог линий графиков с указанием следующих их установок:
Symbol (Маркер) — установка символа отметки базовых точек графика, Line (Линия) — установка типа линии;
Color (Цвет) — установка цвета линии и базовых точек;
Trace type (Тип) — установка типа графика
Рис. 6. 15 Панель Traces
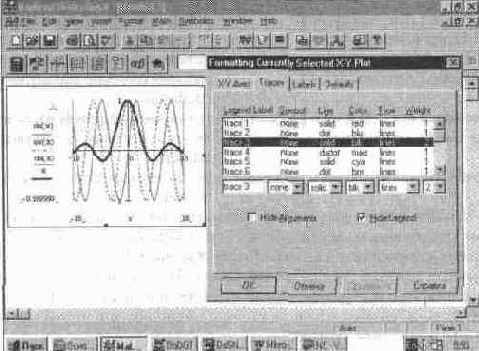
Узловые точки графиков (для которых вычисляются координаты) часто требуется выделить какой-либо фигурой кружком, крестиком, прямоугольником и т д Опция Symbol
(Маркер) позволяет задать следующие отметки базовых точек графика каждой из функции none
(ничего) — без отметки, x's — наклонный крестик, +'х — прямой крестик, box (квадрат) — квадрат, dmnd (ромб) ромбик, o's — окружность
Графики отдельных функций можно также выделять, используя для их построения линии различного типа Опция Line
задает построение следующих типов линий
none (ничего) — линия не строится, solid (сплошная) — непрерывная линия, dash
(пунктир) — пунктирная линия, dadot
(штрих-пунктир) — штрих-пунктирная линия
Другой распространенный способ выделения линии, относящихся к раз личным кривым на графике, заключается в изменении их цвета Разумеется, этот метод эффективен при применении цветного дисплея и цветного (например, струйного) принтера для распечатки графиков Опция Color (Цвет) задает следующие основные цвета линии и базовых точек red — красный, blu — синий, gm — зеленый, суа — голубой, bm — коричневый, Ыс черный
Задание типа линий графиков
Важное значение имеет и тип графика Опция Туре (Тип) задает следующие типы графика
line (линия) — построение линиями;
points (точки) — построение точками;
err (интервалы) — построение вертикальными черточками с оценкой интервала погрешностей;
bar (столбец) — построение в виде столбцов гистограмм;
step (ступенька) — построение ступенчатой линией step;
draw (протяжка) — построение протяжкой от точки до точки.
Возможные конфликты с отметкой символами и типами линий автоматически устраняются. При этом приоритет отдается опции
Type (Тип), а конфликтные типы линий или точек отмечаются тремя звездочками. Каждая из указанных опций имеет свое меню с традиционными правилами его использования.
Еще две опции связаны с возможностью удаления с графика вспомогательных надписей:
Hide Argument — прячет обозначения математических (Скрыть переменные) выражений по осям графика;
Hide Legend (Скрыть имена) — прячет обозначения имен кривых графика.
Задание надписей в графиках
Панель меток Label
(Надписи) позволяет вводить в рисунок дополнительные надписи, что иллюстрирует рис. 6. 16. Эта панель появляется, если уже создан текущий график.
Рис. 6. 16 Панель задания дополнительных надписей
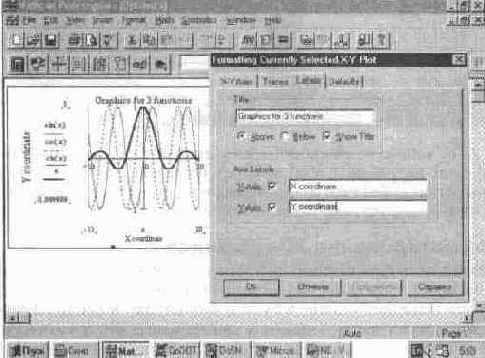
Для установки надписей служат небольшие окошки:
Title (Заголовок) - установка титульной надписи к рисунку;
X-Axis (Х-ось) - установка надписи по оси X;
Y-Axis (Y-ось) - установка надписи по оси Y.
В разделе Title
содержатся опции Above (Сверху) и Below (Снизу) для установки титульной надписи либо над рисунком, либо под ним. Активизация этих опций задается установкой жирной точки в кружке. Кроме того, опция Show Title (Показать заголовок) позволяет включать или выключать отображение титульной надписи. Для ее активизации служит квадратное окошко, пустое при отказе от вывода надписи и с крестом — при выводе надписи.
Графические установки по умолчанию
Панель Defaults (По умолчанию), как показано на рис. 6. 17, служит для установки опций графиков Change to Defaults
(Вернуть значения по умолчанию) и Use for Defaults
(Использовать для значений по умолчанию). Установленные и зафиксированные опции используются в дальнейшем при построении графиков функций одной переменной.
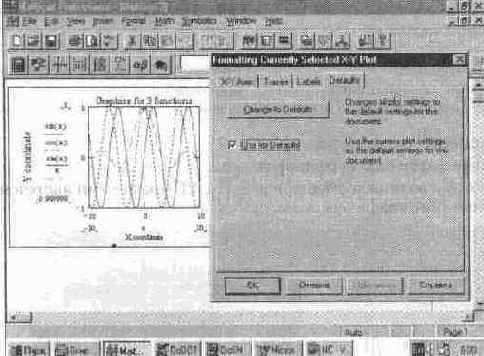
Рис. 6. 17 Панель установки и фиксации опций
С помощью комбинаций этих опций можно создавать различные виды графиков, например: с обозначением функций или без них, с обозначением аргумента или без него и др. Обозначения исчезают, если задано, что они должны исчезнуть, как только будет снято выделение графика.
Примеры на форматирование 2D-графиков
Влияние некоторых опций показано на графиках, расположенных слева от диалогового окна установки опций. Напоминаем, что для визуализации оп ций при выведенном окне их установки служит клавиша Apply (Применить) каждого диалогового окна. Эта клавиша позволяет начать наблюдение за сделанными изменениями еще до закрытия окна задания опций, что заметно облегчает экспериментирование с различными форматами графиков.
В целом перечисленные опции предоставляют возможность создавать графики самых различных видов, удовлетворяющие любым запросам пользователя (см., например, шесть типов одного и того же графика на рис. 6. 18).
Задание различных форматов графики позволяет уверенно различать кривые на графике и соотносить их с той или иной функцией, а введение дополнительных надписей (титульной и по осям) — дополнительно разнообразить графики.
Рис. 6. 18 Графики функции, построенные с применением различных форматов
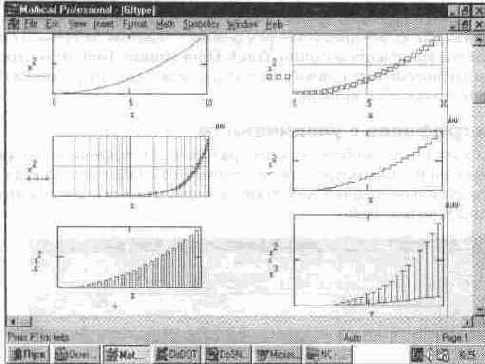
Применение графического маркера
Еще одной возможностью при работе с 2D графиками является применение специального графического маркера в виде двух перекрещивающихся пунктирных линий Они появляются при выполнении операции X-Y Trace При этом появляегся перемещаемое окно этой операции, показанное на рис 6. 19
Рис. 6. 19 Работа с графическим маркером
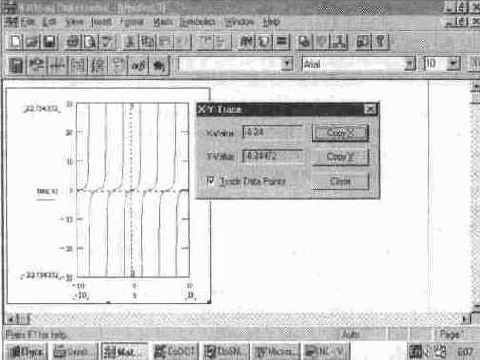
При выключенной опции Track Data Points (Перемещение по точкам данных) маркер свободно перемещается по графику При этом его координаты отображаются в окне этой опции Поместив маркер на какую-либо интересную точку графика, можно примерно определить ее координаты
Однако вручную трудно точно совместить маркер с выбранной точкой графика. Поэтому предусмотрен режим слежения за кривой графика. Он реализуется включением опции
Track Data Points. При этом перемещение маркера происходит по кривой графика, и можно легко установить его точно на любую точку этой кривой.
Просмотр части графиков с увеличением
Еще одна новая особенность при работе с 20-графиками заключается в возможности их просмотра с увеличением отдельных частей этих графиков. Она реализуется операцией X-Y Zoom, которая выводит информационное окно, показанное на рис. 6.20.
Рис. 6.20 Подготовка к просмотру части графика

Перемещением мыши с нажатой левой клавишей можно выделить определенную часть графика. При этом минимальная и максимальная координаты по осям Х и Y отображаются в окне данной операции. После этого можно реализовать три варианта просмотра:
Zoom (Увеличение) — просмотр вырезанного участка;
Unzoom (Отмена увеличения) — отмена просмотра вырезанного участка;
Full View (Полный обзор) — полный просмотр.
Эти действия настолько очевидны, что дальнейшее их описание лишено смысла. В целом надо отметить, что форматирование графиков в декартовой системе координат позволяет получать практически все типы таких графиков, используемых в математической и научно-технической литературе.